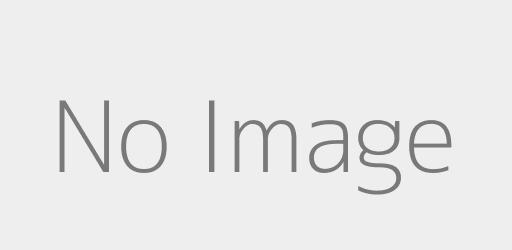Guía Esencial: Cómo Respaldar Tus Archivos en OneDrive en 2024
Introducción al Respaldo en OneDrive
En el panorama digital de hoy, proteger nuestros datos es más crítico que nunca. OneDrive, la solución de almacenamiento en la nube versátil de Microsoft, destaca como un aliado de confianza en esta búsqueda. Ofreciendo una combinación perfecta de accesibilidad y seguridad, OneDrive permite a los usuarios almacenar una miríada de archivos - desde documentos esenciales hasta fotografías preciadas - en la nube. Esto no solo proporciona una protección contra la pérdida de datos debido a fallos de hardware, sino que también asegura que tu información sea accesible en múltiples dispositivos. Ya sea que estés usando un PC, Mac o dispositivo móvil, la interfaz fácil de usar de OneDrive simplifica el proceso de respaldo, haciéndolo una opción conveniente tanto para uso personal como profesional. Su integración con el conjunto de aplicaciones de Microsoft mejora aún más su utilidad, permitiendo una sincronización y compartición de archivos sin esfuerzo. En esencia, OneDrive no es solo un espacio de almacenamiento; es una herramienta integral para una gestión y protección eficiente de datos.
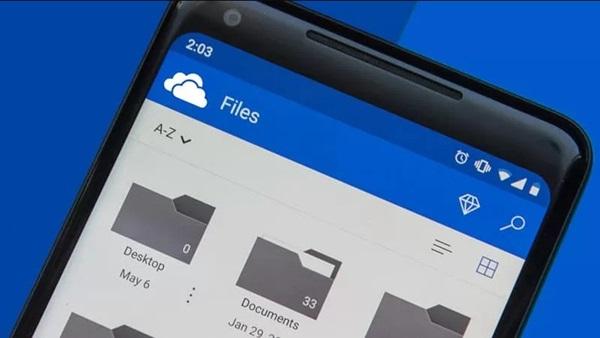
Configurando OneDrive para el Respaldo en PC y Mac
Configurar OneDrive para el respaldo en tu PC o Mac es un proceso sencillo que asegura que tus archivos importantes estén almacenados de manera segura en la nube. Aquí te mostramos cómo puedes hacerlo:
Para Windows:
- Abrir Configuración de OneDrive: Haz clic en el ícono de la nube de OneDrive en tu área de notificación, luego selecciona el ícono de Ayuda y Configuración de OneDrive, seguido por Configuración.
- Navegar a Sincronizar y Respaldo: Selecciona la pestaña 'Sincronizar y respaldar'.
- Gestionar Respaldo: Elige 'Gestionar Respaldo' y activa las carpetas que deseas respaldar, como Escritorio, Documentos o Imágenes, luego haz clic en 'Guardar'.
Para macOS:
- Acceder a Preferencias de OneDrive: Haz clic en el ícono de la nube de OneDrive en tu barra de menú, haz clic en los tres puntos para abrir el menú y selecciona Preferencias.
- Seleccionar la Pestaña de Respaldo: Navega a la pestaña 'Respaldo'.
- Iniciar Respaldo: Elige 'Gestionar Respaldo' y selecciona carpetas para respaldar. Haz clic en 'Iniciar respaldo' para las carpetas deseadas.
Tanto los usuarios de Windows como de macOS experimentarán sincronización en tiempo real de sus carpetas seleccionadas. Esto significa que cualquier cambio realizado en estas carpetas en tu dispositivo se actualizará automáticamente en OneDrive, asegurando que tus archivos siempre estén actuales y accesibles en cualquier dispositivo donde estés registrado en OneDrive. Esta integración perfecta a través de plataformas no solo respalda tus datos, sino que también te proporciona la flexibilidad de trabajar desde cualquier lugar, con la seguridad de que tus archivos están sincronizados y actualizados.
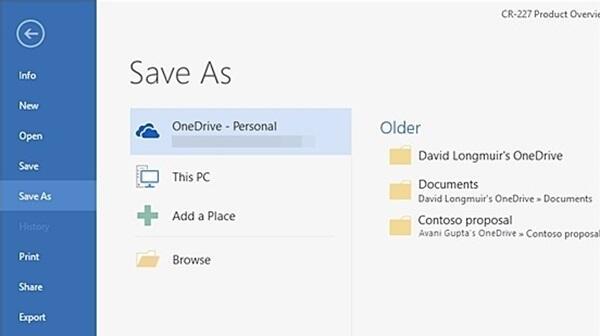
Para Usuarios de Windows
Para los usuarios de Windows, hacer un respaldo en OneDrive es un proceso simplificado, asegurando que carpetas clave como el Escritorio, Documentos e Imágenes estén almacenadas de manera segura en la nube. Sigue estos pasos:
- Acceder a Configuración de OneDrive: Haz clic en el ícono de OneDrive en el área de notificaciones, luego selecciona el ícono de Ayuda y Configuración de OneDrive, seguido de 'Configuración'.
- Elegir Sincronizar y Respaldo: Ve a la pestaña 'Sincronizar y respaldar'.
- Seleccionar Gestionar Respaldo: Aquí, puedes elegir qué carpetas respaldar. Activa las carpetas que deseas respaldar y haz clic en 'Guardar' para comenzar el proceso.
Estos pasos iniciarán el respaldo de tus carpetas elegidas en OneDrive, manteniéndolas sincronizadas en todos tus dispositivos, como se detalla en la guía de soporte de Microsoft.
Para Usuarios de macOS
Para los usuarios de macOS, configurar un respaldo con OneDrive implica algunos pasos específicos para asegurar que tus datos importantes se sincronicen sin problemas con la nube:
- Abrir Preferencias de OneDrive: Haz clic en el ícono de la nube de OneDrive en la barra de menú, luego selecciona los tres puntos para abrir el menú y elige 'Preferencias'.
- Ir a la Pestaña de Respaldo: En la ventana de Preferencias, navega a la pestaña 'Respaldo'.
- Iniciar Respaldo: Haz clic en 'Gestionar Respaldo', luego selecciona las carpetas que deseas respaldar, como Escritorio o Documentos, y comienza el proceso de respaldo.
Este proceso, específico para macOS, aprovecha la aplicación de OneDrive para mantener tus archivos esenciales seguros y accesibles en dispositivos.
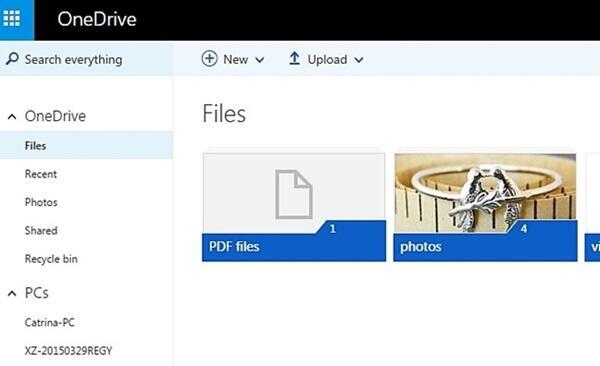
Usando el Sitio Web de OneDrive para Respaldo
Usar el sitio web de OneDrive para el respaldo es una opción eficiente y flexible, que te permite cargar manualmente tus archivos y carpetas directamente en la nube:
- Iniciar Sesión en OneDrive: Visita el sitio web oficial de OneDrive e inicia sesión con tus credenciales de cuenta de Microsoft.
- Cargar Archivos o Carpetas: Haz clic en el botón 'Cargar' en la barra de herramientas. Tienes la opción de subir archivos individuales o carpetas enteras.
- Seleccionar Archivos para Respaldo: Se abrirá una nueva ventana del navegador; navega hasta los archivos o carpetas que deseas respaldar y seléccionalos.
- Completar el Respaldo: Espera mientras tus archivos seleccionados se cargan en OneDrive. Una vez completado, están almacenados de manera segura en la nube y pueden ser accedidos en cualquier momento.
La simplicidad de este método, que no requiere la instalación de software adicional, lo convierte en una opción ideal para usuarios que prefieren un enfoque directo y basado en la web para respaldar sus datos importantes.
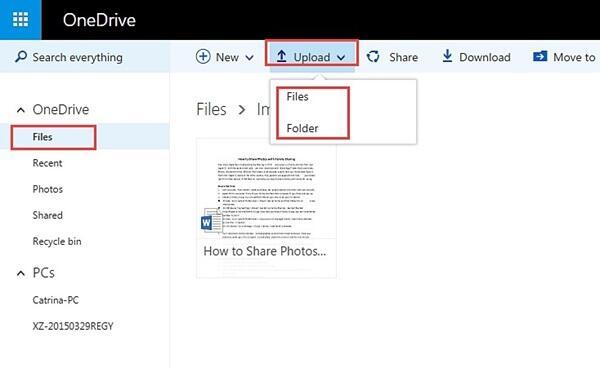
Respaldo Móvil: iOS, Android, Windows Phone
Hacer un respaldo de archivos usando la aplicación móvil de OneDrive en iOS, Android y Windows Phone es un proceso sencillo, diseñado para ser conveniente y eficiente:
- Instalar y Abrir la Aplicación de OneDrive: Descarga la aplicación de OneDrive desde la tienda de aplicaciones de tu dispositivo y ábrela.
- Iniciar Sesión en Tu Cuenta: Usa tus credenciales de cuenta de Microsoft para iniciar sesión, o regístrate si no tienes una cuenta.
- Cargar Tu Contenido: Toca las 'Opciones' (tres puntos) en la parte superior, luego selecciona 'Agregar Elementos' para elegir los archivos o carpetas que deseas respaldar.
- Otorgar los Permisos Necesarios: Si se solicita, permite el acceso de OneDrive al almacenamiento de tu dispositivo para seleccionar archivos para el respaldo.
- Completar la Carga: Después de seleccionar tus archivos, espera a que se carguen. Una vez hecho, están almacenados de forma segura en OneDrive y accesibles desde cualquier lugar.
Este proceso, utilizando la aplicación móvil de OneDrive, ofrece una interfaz fácil de usar y la flexibilidad para respaldar tus archivos en cualquier lugar, asegurando que tus datos siempre estén protegidos.
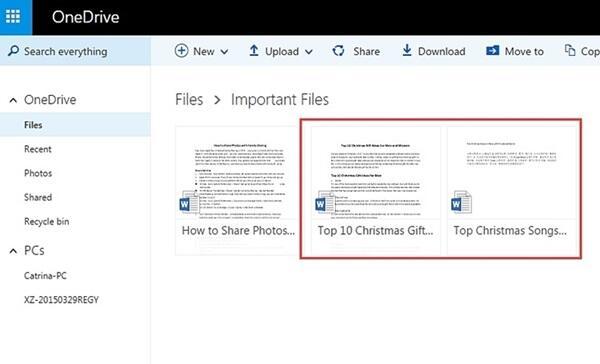
Errores Comunes y Solución de Problemas
Al hacer un respaldo en OneDrive, los usuarios pueden encontrarse con varios problemas comunes. Aquí te mostramos cómo solucionarlos eficazmente:
- Protección de Carpeta No Disponible: Este error a menudo ocurre cuando las carpetas conectadas a un dominio se respaldan en una cuenta personal de OneDrive. Solución: Usa una cuenta de trabajo o escuela para estas carpetas.
- El Archivo Excede la Longitud Máxima de Ruta: Asegúrate de que la ruta completa del archivo, incluyendo el nombre del archivo, tenga menos de 260 caracteres. Solución: Acorta los nombres de los archivos o subcarpetas en OneDrive.
- El Archivo Excede el Tamaño Máximo: OneDrive no puede sincronizar archivos de más de 250GB. Solución: Elimina estos archivos de la carpeta de respaldo.
- Nombres de Archivos No Permitidos: Los archivos no deben comenzar con un espacio ni contener ciertos caracteres (\ : / * ? < > " |). Solución: Renombra estos archivos.
- Carpeta No Seleccionada para Sincronización: La carpeta que intentas respaldar no se está sincronizando. Solución: En Configuración de OneDrive, elige 'Seleccionar Carpetas' y asegúrate de que la carpeta deseada esté seleccionada.
- Carpetas Importantes No Están en Ubicaciones Predeterminadas: Este error ocurre si la carpeta contiene otra carpeta importante. Solución: Mueve la carpeta contenida a una ubicación diferente.
- Código de Error 0x80070005: Esto generalmente indica un problema de política de grupo. Solución: Consulta a tu administrador de TI para cambios en la política.
Conclusión y Mejores Prácticas
En conclusión, los respaldos regulares con OneDrive ofrecen una solución robusta para proteger tus valiosos datos en varios dispositivos y plataformas. Siguiendo los pasos descritos para diferentes sistemas operativos y dispositivos, puedes asegurarte de que tus archivos no solo estén seguros, sino también accesibles cuando los necesites. Ya sea utilizando un PC, Mac o dispositivo móvil, OneDrive simplifica el proceso de respaldo, atendiendo a las diversas necesidades de los usuarios. Te animamos a compartir tus propias experiencias y consejos en los comentarios a continuación, fomentando una comunidad de usuarios de OneDrive informados y proactivos. Juntos, podemos navegar el mundo digital con mayor seguridad y eficiencia.