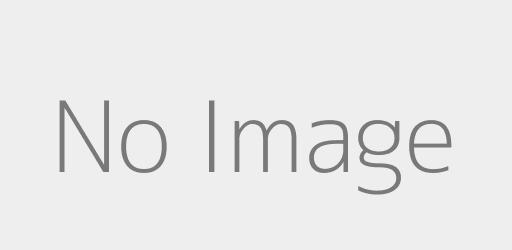Transferencia Inalámbrica Fácil de Fotos desde iPhone a Mac
Introducción a la Transferencia Inalámbrica de Fotos
En una era donde la tecnología evoluciona constantemente para hacer nuestras vidas más cómodas, la capacidad de transferir fotos de manera inalámbrica se ha convertido en un elemento esencial de nuestra experiencia digital. Se acabaron los días de batallar con cables y adaptadores para mover imágenes de nuestros iPhones a nuestros Macs. Esta libertad inalámbrica no solo mejora la facilidad de uso, sino que también significa un salto en cómo gestionamos y compartimos nuestros recuerdos digitales. Al abrazar esta revolución inalámbrica, han surgido varios métodos que permiten a los usuarios de iPhone enviar sus momentos preciados a sus Macs sin necesidad de una conexión física. Desde la integración impecable de AirDrop hasta la sincronización basada en la nube de iCloud, estos métodos no solo simplifican el proceso, sino que también abren nuevas posibilidades en cómo accedemos y almacenamos nuestras fotos. En las siguientes secciones, profundizaremos en estos métodos, guiándote a través de los pasos sencillos para transferir tus fotos con facilidad y eficiencia.
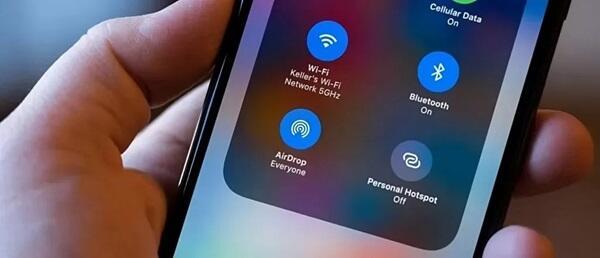
Entendiendo AirDrop: La Solución Inalámbrica Definitiva
Cómo Usar AirDrop Efectivamente
AirDrop, la solución nativa de Apple para transferencias de archivos inalámbricas, se destaca como una herramienta extremadamente eficiente para mover fotos de tu iPhone a tu Mac. Aquí tienes una guía paso a paso para usar AirDrop eficazmente:
Activar AirDrop en Ambos Dispositivos:
- En tu iPhone, desliza hacia abajo desde la esquina superior derecha para acceder al Centro de Control. Mantén presionada la tarjeta de ajustes de red, luego toca el ícono de AirDrop. Elige 'Todos' o 'Solo Contactos'.
- En tu Mac, abre 'Finder', selecciona 'Ir' en la barra de menú y luego haz clic en 'AirDrop'. Asegúrate de que la configuración 'Permitir que me descubran' esté establecida en 'Todos' o 'Solo Contactos', reflejando la configuración de tu iPhone.
Seleccionar Fotos para Transferir:
- Abre la aplicación Fotos en tu iPhone. Navega y selecciona las fotos que deseas transferir. Puedes seleccionar múltiples fotos tocándolas y arrastrando tu dedo sobre ellas o usando el botón 'Seleccionar'.
- Iniciar la Transferencia por AirDrop:
- Con las fotos seleccionadas, toca el ícono de 'Compartir' (un cuadrado con una flecha hacia arriba). En las opciones de compartir, verás usuarios de AirDrop cercanos. Toca el nombre de tu Mac para iniciar la transferencia.
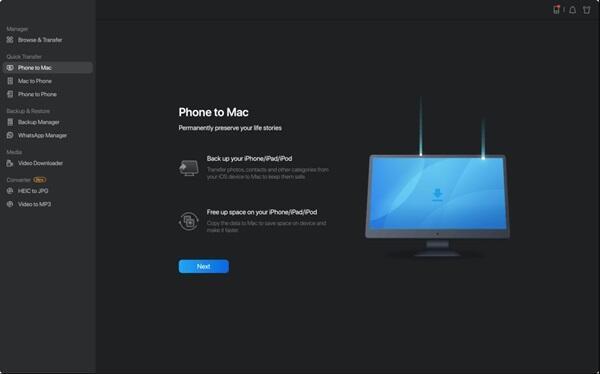
Aceptar la Transferencia en Mac:
- Se mostrará una notificación en tu Mac. Elige 'Aceptar' para recibir las fotos. Se guardarán por defecto en la carpeta 'Descargas'.
Tips para Solucionar Problemas:
- Si tu Mac no aparece en la sección de AirDrop, asegúrate de que ambos dispositivos estén dentro del alcance de Bluetooth y Wi-Fi, y que ambos tengan Wi-Fi y Bluetooth activados.
- Reiniciar ambos dispositivos a menudo puede resolver problemas de conectividad.
- Verifica que ambos dispositivos tengan 'AirDrop' configurado en la opción de descubrimiento compatible ('Todos' o 'Solo Contactos').
Tips para Eficiencia:
- Para un gran número de fotos, considera transferirlas en lotes para garantizar un proceso fluido.
- Limpia regularmente la carpeta 'Descargas' en tu Mac para evitar el desorden y gestionar el almacenamiento de manera eficiente.
Siguiendo estos pasos, puedes aprovechar todo el potencial de AirDrop para una transferencia de fotos rápida, segura y conveniente desde tu iPhone a tu Mac, todo sin un solo cable a la vista.
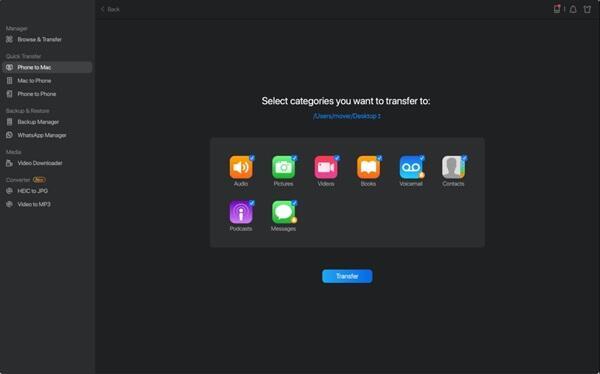
Solución de Problemas Comunes de AirDrop
Dispositivo No Reconocido:
Asegúrate de que ambos dispositivos tengan Bluetooth y Wi-Fi activados y estén dentro del alcance.
Comprueba si ambos dispositivos están configurados para ser descubiertos en los ajustes de AirDrop ('Solo Contactos' o 'Todos').
Reinicia el Wi-Fi y el Bluetooth en ambos dispositivos si no aparecen en la lista de AirDrop.
Transferencias Fallidas:
Reinicia tanto el iPhone como el Mac, ya que esto a menudo resuelve problemas de transferencia.
Verifica si hay actualizaciones de software pendientes en ambos dispositivos, ya que las versiones obsoletas pueden causar problemas de compatibilidad.
Velocidades de Transferencia Lentas:
Evita usar los dispositivos para otras tareas pesadas de red durante la transferencia.
Asegúrate de que no haya obstrucciones físicas entre los dispositivos que puedan debilitar la conexión Bluetooth.
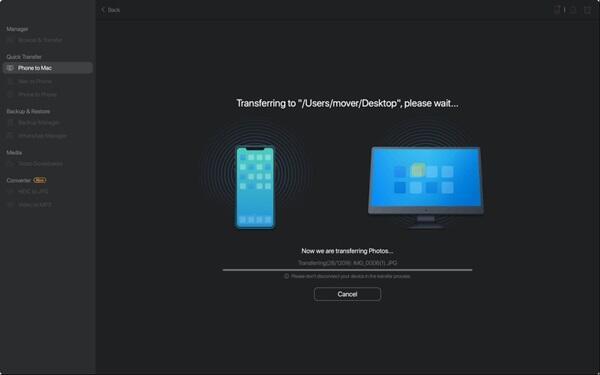
Opción de AirDrop No Visible:
Verifica que AirDrop no esté restringido en los ajustes de 'Tiempo de Pantalla' en tu iPhone.
En Mac, revisa Preferencias del Sistema > Seguridad y Privacidad > Firewall para asegurarte de que AirDrop no esté bloqueado.
Solicitud Repetida para Aceptar Transferencias:
En tu Mac, en los ajustes de AirDrop, elegir 'Permitir que me descubran: Todos' a veces puede reducir las solicitudes de autorización repetidas.
Visibilidad Limitada de Fotos Después de la Transferencia:
Revisa la carpeta 'Descargas' en tu Mac, ya que los archivos de AirDrop se guardan aquí por defecto.
Asegúrate de que las fotos transferidas no estén pasando desapercibidas debido a un almacenamiento desorganizado o mal archivado.
Al abordar estos problemas comunes de AirDrop con soluciones simples y efectivas, puedes disfrutar de una experiencia de transferencia inalámbrica más fluida y confiable entre tu iPhone y tu Mac.
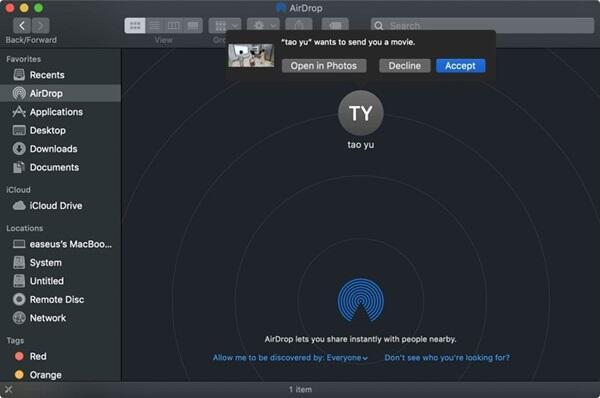
Biblioteca de Fotos de iCloud – Sincronización entre Dispositivos
Configuración de la Biblioteca de Fotos de iCloud en iPhone y Mac
Activar la Biblioteca de Fotos de iCloud en iPhone:
- Ve a 'Ajustes' en tu iPhone, toca tu ID de Apple y luego selecciona 'iCloud'.
- Toca 'Fotos' y luego activa 'Fotos de iCloud'. Esto permitirá que tus fotos se suban y almacenen en iCloud.
Ajustar Configuraciones de Fotos de iCloud:
- Dentro de los mismos ajustes de 'Fotos', elige 'Optimizar Almacenamiento del iPhone' para ahorrar espacio en tu dispositivo, o 'Descargar y Mantener Originales' si el almacenamiento no es un problema.
Activar la Biblioteca de Fotos de iCloud en Mac:
- Abre la aplicación 'Fotos' en tu Mac.
- Ve a 'Fotos' en la barra de menú, selecciona 'Preferencias' y luego haz clic en la pestaña 'iCloud'.
- Marca la casilla junto a 'Fotos de iCloud' para habilitar la sincronización con iCloud.
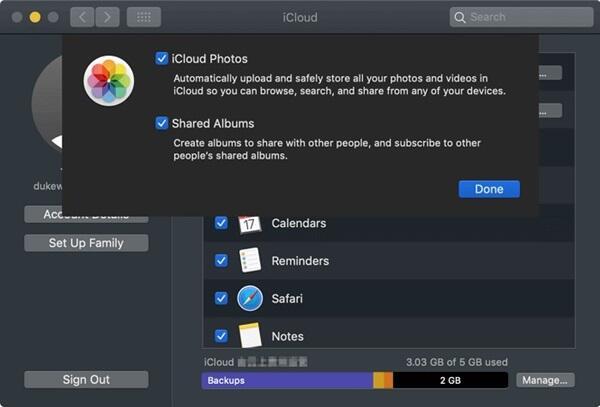
Elegir Preferencias de Almacenamiento en Mac:
- En la pestaña 'iCloud', selecciona 'Descargar Originales a este Mac' para almacenar fotos en alta resolución localmente o 'Optimizar Almacenamiento del Mac' para ahorrar espacio.
Verificar la Configuración:
- Toma una nueva foto con tu iPhone y verifica si aparece en la aplicación 'Fotos' en tu Mac. Esto confirma que la Biblioteca de Fotos de iCloud se está sincronizando correctamente.
- Gestionar el Almacenamiento de iCloud:
- Mantén un ojo en tu almacenamiento de iCloud. Si te estás acercando a tu límite, considera actualizar tu plan de iCloud o limpiar periódicamente tu biblioteca de fotos.
Asegurar Conectividad de Red:
- Para una sincronización sin problemas, asegúrate de que tanto tu iPhone como tu Mac estén conectados a una red Wi-Fi estable. La sincronización de iCloud ocurre cuando el dispositivo está conectado a Wi-Fi y tiene suficiente batería.
Solución de Problemas de Sincronización:
- Si las fotos no se están sincronizando, verifica tu conexión a internet, asegúrate de estar conectado con el mismo ID de Apple en ambos dispositivos y reinicia ambos dispositivos si es necesario.
Al configurar y usar la Biblioteca de Fotos de iCloud, puedes disfrutar de un proceso de sincronización automático y sin problemas para tus fotos entre tu iPhone y tu Mac. Este método no solo mantiene tus recuerdos seguros en la nube, sino que también asegura que tus fotos favoritas siempre estén a tu alcance, independientemente del dispositivo que estés utilizando.
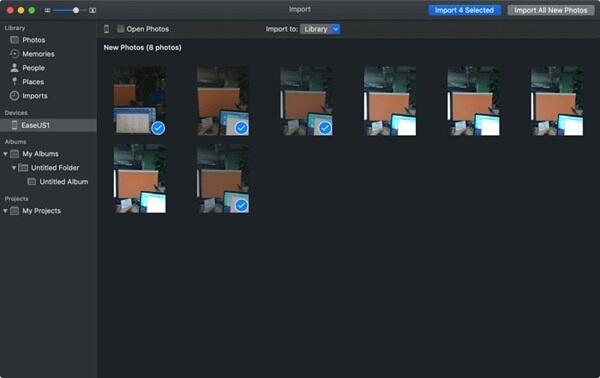
Gestión de Almacenamiento y Accesibilidad
Revisar Regularmente el Almacenamiento de iCloud:
- Revisa con frecuencia el uso de tu almacenamiento de iCloud en la sección 'iCloud' de los Ajustes de tu iPhone o en las Preferencias del Sistema en Mac. Ten en cuenta el espacio que ocupan las fotos, especialmente si estás guardando los originales.
Optimizar Almacenamiento en Dispositivos:
- Usa la opción 'Optimizar Almacenamiento' tanto en iPhone como en Mac. Esta configuración asegura que, mientras todas tus fotos se almacenen en iCloud, solo se mantengan miniaturas en el dispositivo hasta que se necesite la versión completa.
Eliminar Fotos Innecesarias:
- Pasa periódicamente por tus fotos y elimina duplicados, imágenes borrosas o tomas no deseadas. Las eliminaciones se sincronizan entre dispositivos, liberando espacio en iCloud.
Utilizar Álbumes y Carpetas:
- Organiza tus fotos en álbumes en la aplicación Fotos. Esto no solo hace que sea más fácil encontrarlas, sino que también ayuda a evaluar qué fotos son importantes.
- Acceder a Fotos en Varios Dispositivos:
- Asegúrate de estar registrado con el mismo ID de Apple en todos los dispositivos. Accede a tus fotos de iCloud a través de la aplicación Fotos en cualquier dispositivo o a través de iCloud.com para una accesibilidad más amplia.
- Actualizar el Almacenamiento de iCloud si es Necesario:
- Si frecuentemente llegas a tu límite de almacenamiento, considera actualizar a un plan de almacenamiento de iCloud más amplio para acomodar tu creciente biblioteca de fotos.
Hacer Copia de Seguridad de Fotos Fuera de iCloud:
- Realiza copias de seguridad regulares de tus fotos en un disco duro externo u otro servicio en la nube como medida de seguridad contra eliminaciones accidentales o problemas de iCloud.
- Entender Álbumes Compartidos:
- Usa los Álbumes Compartidos de iCloud para compartir fotos con otros sin afectar tu cuota de almacenamiento de iCloud. Recuerda, las fotos en álbumes compartidos no son las versiones de alta resolución.
Al gestionar eficazmente tu almacenamiento y accesibilidad de iCloud, puedes asegurarte de que tu biblioteca de fotos no solo esté bien organizada, sino también fácilmente accesible en todos tus dispositivos Apple, manteniendo un equilibrio entre conveniencia y eficiencia.
Métodos Alternativos para la Transferencia Sin Cables
Utilización de Aplicaciones de Terceros
En el ámbito de las transferencias de fotos, varias aplicaciones de terceros han surgido como alternativas viables a las soluciones nativas de Apple, ofreciendo características únicas y mayor flexibilidad.
Una opción popular es Google Fotos. Esta aplicación no solo sirve como plataforma para el almacenamiento de fotos, sino que también facilita la transferencia de fotos entre iPhones y Macs. Con su función de respaldo automático, cualquier foto que tomes en tu iPhone puede estar instantáneamente disponible en tu Mac a través de la aplicación o el sitio web de Google Fotos. Su poderosa funcionalidad de búsqueda y la opción de almacenamiento ilimitado para fotos de alta calidad la hacen favorita entre los usuarios que manejan grandes bibliotecas de fotos.
Dropbox es otra herramienta versátil en esta categoría. Al instalar la aplicación de Dropbox en tu iPhone y Mac, puedes sincronizar fotos sin problemas entre dispositivos. La aplicación sube automáticamente fotos desde tu iPhone a tu cuenta de Dropbox, que luego puede ser accesada desde cualquier dispositivo, incluyendo tu Mac. Dropbox también ofrece características como compartir fácilmente y la capacidad de organizar fotos en carpetas, convirtiéndolo en una herramienta robusta para la gestión de fotos.
Para aquellos que prefieren un método de transferencia más directo, aplicaciones como PhotoSync ofrecen una solución. Esta aplicación te permite transferir fotos por Wi-Fi directamente desde tu iPhone a tu Mac sin necesidad de almacenamiento en la nube. PhotoSync es particularmente útil para transferir un gran número de imágenes de alta resolución rápidamente, ya que preserva la calidad original de las fotos.
Cada una de estas aplicaciones de terceros ofrece un conjunto único de características, atendiendo a diferentes necesidades de los usuarios. Ya sea que priorices el almacenamiento en la nube, la transferencia directa o herramientas organizativas avanzadas, probablemente hay una aplicación que se ajusta perfectamente a tus requisitos de transferencia de fotos.
Opciones de Correo Electrónico y Mensajería
Para transferir pequeños lotes de fotos desde tu iPhone a tu Mac, las aplicaciones de correo electrónico y mensajería ofrecen una solución sencilla y conveniente.
Usar el correo electrónico es tan simple como redactar un nuevo mensaje en tu iPhone, adjuntar las fotos deseadas y enviártelo a ti mismo. Una vez enviado, puedes acceder a este correo electrónico en tu Mac, descargar las fotos y guardarlas en la ubicación que desees. Este método es particularmente útil para un pequeño número de fotos debido a los límites de tamaño típicos en los archivos adjuntos de correo electrónico. Es una solución rápida y fácil cuando necesitas transferir solo unas pocas imágenes sin configurar servicios adicionales.
Aplicaciones de mensajería como iMessage o WhatsApp también proporcionan una forma fácil de transferir fotos. Puedes enviar fotos a un contacto o incluso a ti mismo a través de estas aplicaciones. En tu Mac, puedes acceder a estos mensajes si tienes iMessage sincronizado entre tu iPhone y Mac, o utilizando la versión web o de escritorio de aplicaciones como WhatsApp. Este método es eficiente para pequeños lotes de fotos y es especialmente conveniente si ya eres un usuario activo de estas plataformas de mensajería. Sin embargo, es importante tener en cuenta que algunas aplicaciones pueden comprimir las fotos, lo que podría reducir su calidad.
Consejos y Trucos para una Transferencia de Fotos Eficiente
Organizar Fotos Antes de la Transferencia:
- Agrupa tus fotos en álbumes en tu iPhone. Esto facilita la selección y transferencia de conjuntos específicos de fotos, especialmente cuando se utilizan métodos como AirDrop o aplicaciones de terceros.
Asegurar la Compatibilidad de los Dispositivos:
- Antes de iniciar una transferencia, asegúrate de que tanto tu iPhone como tu Mac estén actualizados con el último software. Esto minimiza problemas de compatibilidad, particularmente con AirDrop e iCloud.
Usar Wi-Fi para Transferencias Más Rápidas:
- Cuando uses métodos de transferencia inalámbricos, asegúrate de que ambos dispositivos estén conectados a una red Wi-Fi estable. Las transferencias por Wi-Fi generalmente son más rápidas y confiables que las realizadas a través de Bluetooth.
Comprimir Fotos para una Transferencia Más Rápida:
- Si la velocidad de transferencia es una prioridad y la calidad no es un problema, considera comprimir las fotos antes de transferirlas, especialmente cuando se usan correo electrónico o aplicaciones de mensajería.
Hacer Copia de Seguridad Antes de Transferencias Masivas:
- Antes de transferir un gran número de fotos, es buena idea hacer una copia de seguridad de la biblioteca de fotos de tu iPhone. Esto previene cualquier pérdida accidental de fotos durante el proceso de transferencia.
Desactivar el Modo de Bajo Consumo en iPhone:
- Si tu iPhone está en Modo de Bajo Consumo, podría ralentizar el proceso de transferencia. Desactiva este modo para asegurar velocidades de transferencia más rápidas.
Utilizar Accesos Directos para Transferencias Frecuentes:
- Si a menudo transfieres fotos entre tu iPhone y Mac, considera crear accesos directos usando la aplicación de Atajos en tu iPhone. Esto puede automatizar algunos pasos y ahorrar tiempo.
Implementar estos consejos puede mejorar significativamente tu experiencia de transferencia de fotos, haciendo el proceso más eficiente y adaptado a tus necesidades específicas.
Conclusión: Abrazando la Conectividad Inalámbrica
En el mundo digital de ritmo rápido de hoy, la capacidad de transferir fotos de manera inalámbrica desde un iPhone a un Mac es el epítome de la conveniencia y la eficiencia. Abrazar la conectividad inalámbrica significa liberarse de las limitaciones de los cables y las transferencias físicas, ofreciendo una experiencia fluida que se alinea con nuestro estilo de vida cada vez más móvil. Ya sea a través de la simplicidad de AirDrop, la sincronización de iCloud o la versatilidad de las aplicaciones de terceros, estos métodos inalámbricos se adaptan a una variedad de necesidades y preferencias.
El avance en la tecnología no solo ha hecho estas opciones más accesibles, sino también más confiables. Se anima a los usuarios a explorar estos métodos inalámbricos para descubrir cuál se adapta mejor a su flujo de trabajo y estilo de vida. La facilidad para compartir recuerdos, organizar bibliotecas de fotos y asegurar que nuestros momentos preciosos estén a solo unos toques de distancia es un testimonio de lo lejos que hemos llegado en la era digital. Al integrar estas soluciones inalámbricas en nuestras rutinas diarias, no solo ahorramos tiempo, sino que también abrimos nuevas posibilidades en cómo almacenamos, gestionamos y atesoramos nuestras fotos digitales.